4 Times What Equals 11
This tutorial focuses on various ways to calculate times in Excel. You will discover a few useful formulas to add together and subtract times, calculate time departure, or elapsed time, and more.
In the concluding week's commodity, we had a close look at the specificities of Excel time format and capabilities of basic time functions. Today, we are going to dive deeper into Excel time calculations and you volition larn a few more formulas to efficiently dispense times in your worksheets.
How to summate time difference in Excel (elapsed time)
To begin with, allow's see how you tin quickly calculate elapsed time in Excel, i.e. find the difference between a showtime fourth dimension and an ending time. And as is ofttimes the case, there is more than one formula to perform time calculations. Which one to choose depends on your dataset and exactly what result you are trying to achieve. So, let's run through all methods, one at a time.
Formula one. Subtract one time from the other
As you probably know, times in Excel are usual decimal numbers formatted to look like times. And because they are numbers, yous can add and subtract times just as any other numerical values.
The simplest and most obvious Excel formula to summate time difference is this:
=End time - First time
Depending on you data structure, the actual fourth dimension difference formula may take various shapes, for example:
| Formula | Caption |
=A2-B2 | Calculates the departure betwixt the time values in cells A2 and B2. |
=TIMEVALUE("8:30 PM") - TIMEVALUE("6:xl AM") | Calculates the difference between the specified times. |
=TIME(60 minutes(A2), Minute(A2), SECOND(A2)) - Fourth dimension(HOUR(B2), MINUTE(B2), 2d(B2)) | Calculates the fourth dimension difference between values in cells A2 and B2 ignoring the date difference, when the cells contain both the engagement and time values. |
Remembering that in the internal Excel system, times are represented by fractional parts of decimal numbers, you are likely to get the results similar to this:
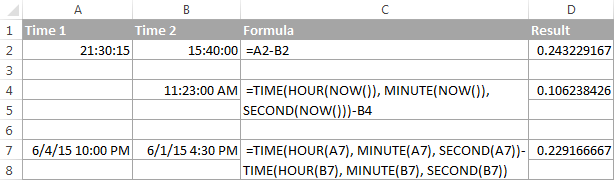
The decimals in column D are perfectly truthful but not very meaningful. To make them more informative, you can apply custom time formatting with one of the following codes:
| Time lawmaking | Explanation |
| h | Elapsed hours, brandish every bit 4. |
| h:mm | Elapsed hours and minutes, display as 4:10. |
| h:mm:ss | Elapsed hours, minutes and seconds, brandish as 4:10:20. |
To apply the custom time format, click Ctrl + 1 to open the Format Cells dialog, select Custom from the Category list and type the time codes in the Blazon box. Please run into Creating a custom time format in Excel for the detailed steps.
And now, let'due south see how our time deviation formula and time codes work in existent worksheets. With Beginning times residing in cavalcade A and End times in column B, you can copy the following formula in columns C though Due east:
=$B2-$A2
The elapsed time is displayed differently depending on the time format applied to the column:
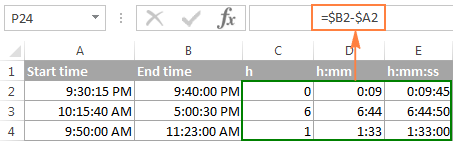
Note. If the elapsed time is displayed as hash marks (#####), then either a prison cell with the formula is not wide enough to fit the time or the result of your fourth dimension calculations is a negative value.
Formula two. Computing time difference with the TEXT part
Another simple technique to calculate the duration betwixt two times in Excel is using the TEXT function:
- Calculate hours betwixt two times:
=TEXT(B2-A2, "h") - Return hours and minutes betwixt two times:
=TEXT(B2-A2, "h:mm") - Return hours, minutes and seconds betwixt 2 times:
=TEXT(B2-A2, "h:mm:ss")
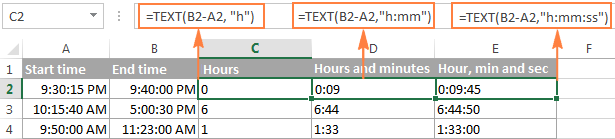
Notes:
- The value returned by the TEXT role is always text. Please find the left alignment of text values in columns C:Eastward in the screenshot above. In certain scenarios, this might be a significant limitation because you won't be able to employ the returned "text times" in other calculations.
- If the result is a negative number, the TEXT formula returns the #VALUE! error.
Formula three. Count hours, minutes or seconds between two times
To get the time difference in a single time unit (hours ,minutes or seconds), you lot can perform the following calculations.
Calculate hours between 2 times:
To present the deviation betwixt 2 times as a decimal number, apply this formula:
=(End time - First time) * 24
Supposing that your starting time time is in A2 and terminate fourth dimension in B2, you can use a simple equation B2-A2 to calculate the difference between 2 times, so multiply information technology by 24, which is the number of hours in 1 day:
=(B2-A2) * 24
To get the number of complete hours, use the INT part to circular the result down to the nearest integer:
=INT((B2-A2) * 24)
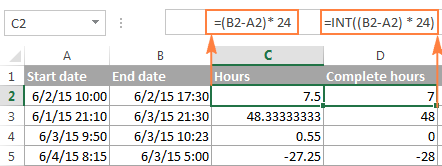
Total minutes between two times:
To calculate the minutes between two times, multiply the fourth dimension difference by 1440, which is the number of minutes in one day (24 hours * 60 minutes = 1440).
=(End time - Start fourth dimension) * 1440
Every bit demonstrated in the post-obit screenshot, the formula tin can render both positive and negative values, the latter occur when the end fourth dimension is less than the start fourth dimension, like in row 5:
=(B2-A2)*1440

Total seconds between times:
To get the total seconds betwixt two times, you multiply the time difference by 86400, which is the number of seconds in one 24-hour interval (24 hours * sixty minutes * 60 seconds = 86400).
=(Stop time - First time) * 86400
In our instance, the formula is equally follows:
=(B2-A2)* 86400
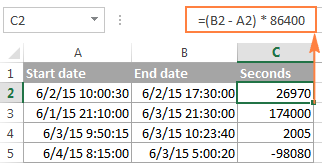
Note. For the results to brandish correctly, the General format should be practical to the cells with your time difference formula.
Formula four. Calculate difference in 1 fourth dimension unit of measurement ignoring others
To find the departure between 2 times in a sure time unit of measurement, ignoring the others, use 1 of the following functions.
- Divergence in hours, ignoring minutes and seconds:
=HOUR(B2-A2) - Difference in minutes, ignoring hours and seconds:
=MINUTE(B2-A2) - Departure in seconds, ignoring hours and minutes:
=2d(B2-A2)
When using Excel'southward Hr, MINUTE and SECOND functions, please remember that the effect cannot exceed 24 for hours and 60 for minutes and seconds.
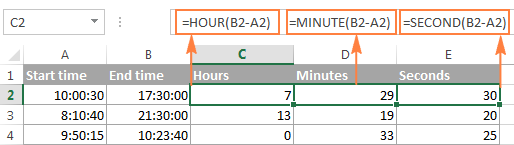
Note. If the finish time is less than the start fourth dimension (i.due east. the result of the formula is a negative number), the #NUM! mistake is returned.
Formula five. Calculate elapsed time from a start time to at present
In order to summate how much time has elapsed since the start time to now, you simply use the Now function to return today's date and the current time, and then subtract the start date and time from it.
Supposing that the beginning date and time is in telephone call A2, the formula =NOW()-A2 returns the following results, provided you lot've applied an appropriate time format to column B, h:mm in this case:

In case the elapsed time exceeds 24 hours, apply one of these time formats, for example d "days" h:mm:ss like in the post-obit screenshot:

If your starting points contain only fourth dimension values without dates, yous need to employ the Fourth dimension function to calculate the elapsed time correctly. For instance, the post-obit formula returns the time elapsed since the time value in cell A2 up to at present:
=TIME(60 minutes(At present()), MINUTE(Now()), SECOND(At present())) - A2
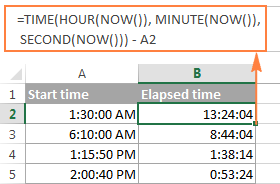
Note. The elapsed fourth dimension is non updated in real-time, it refreshes but when the workbook is reopened or recalculated. To forcefulness the formula to update, press either Shift + F9 to recalculate the active spreadsheet or hit F9 to recalculate all open up workbooks.
Formula 5. Display time deviation as "20 days, XX hours, XX minutes and Xx seconds"
This is probably the virtually user-friendly formula to calculate time difference in Excel. You use the HOUR, MINUTE and 2nd functions to render corresponding time units and the INT function to compute the divergence in days. And then, you lot concatenate all these functions in a single formula along with the text labels:
=INT(B2-A2) & " days, " & HOUR(B2-A2) & " hours, " & Infinitesimal(B2-A2) & " minutes and " & SECOND(B2-A2) & " seconds"
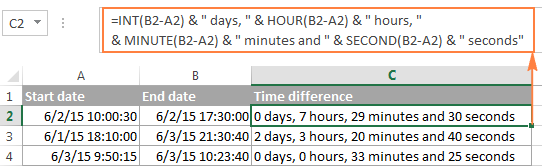
To instruct your Excel fourth dimension difference formula to hide nil values, embed iv IF functions into it:
=IF(INT(B2-A2)>0, INT(B2-A2) & " days, ","") & IF(Hour(B2-A2)>0, Hr(B2-A2) & " hours, ","") & IF(Infinitesimal(B2-A2)>0, Minute(B2-A2) & " minutes and ","") & IF(SECOND(B2-A2)>0, SECOND(B2-A2) & " seconds","")
The syntax may seem excessively complicated, but it works :)
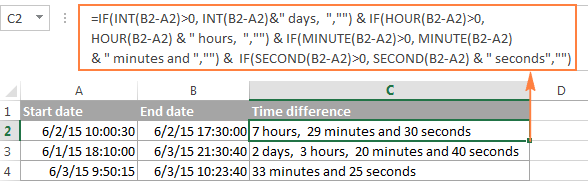
Alternatively, you can calculate time difference by but subtracting the start time from the end time (e.g. =B2-A2), then utilise the following fourth dimension format to the cell:
d "days," h "hours," m "minutes and" south "seconds"
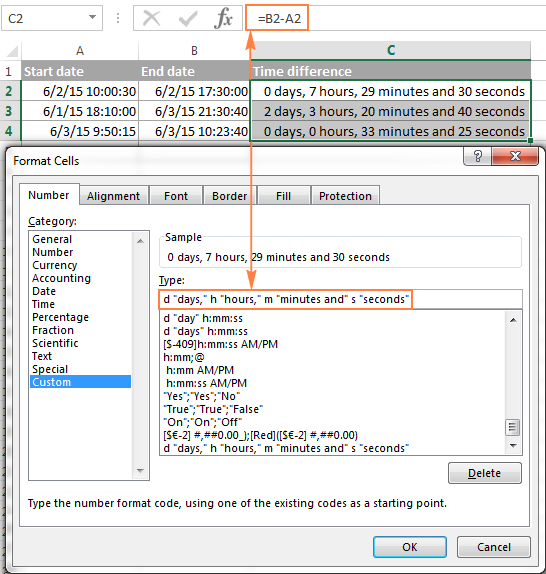
An advantage of this approach is that your effect would exist a normal fourth dimension value that you could utilize in other time calculations, while the issue of the complex formula discussed higher up is a text value. A drawback is that the custom time format cannot distinguish between zero and non-nothing values and ignore the latter. To display the result in other formats, please come across Custom formats for time intervals over 24 hours.
How to calculate and display negative times in Excel
When calculating the time difference in Excel, you may sometimes get the result as ###### error considering the difference is a negative fourth dimension. But is at that place a manner to show negative times properly in Excel? Of course, there is a way, and even more than than one :)
Method one. Change Excel Date System to 1904 engagement system
The fastest and easiest way to brandish negative time normally (with a minus sign) is switching to the 1904 engagement system. To do this, click File > Options > Advanced, roll downward to the When computing this workbook section and put a tick in the Use 1904 date organization box.

Click OK to save the new settings, and from now on negative times will exist displayed correctly, like negative numbers:

Method ii. Summate negative time in Excel with formulas
Is changing Excel's default Engagement Organization is non an option, then yous can forcefulness negative times to display properly using one of the following formulas:
=IF(A2-B2>0, A2-B2, "-" & TEXT(ABS(A2-B2),"h:mm"))
=IF(A2-B2>0, A2-B2, TEXT(ABS(A2-B2),"-h:mm"))
Both formulas check if the time difference (A2-B2) is greater than 0, and if it is they return that difference. If the time departure is less than aught, the beginning formula calculates the absolute difference and concatenates the minus sign. The second formula yields exactly the same outcome by using a negative time format "-h::mm".

Note. Please go on in mind that unlike the first method that treats negative times every bit negative numeric values, the issue of the TEXT part is always a text string that cannot be used in calculations or other formulas.
Adding and subtracting fourth dimension in Excel
Basically, at that place are 2 ways to add and subtract time in Excel:
- Using the TIME function
- Using arithmetic calculations based on the number of hours (24), minutes (1440) and seconds (86400) in ane solar day
The Time(60 minutes, minute, 2nd) office makes Excel fourth dimension calculations really easy, all the same it does not allow adding or subtracting more than 23 hours, or 59 minutes, or 59 seconds. If you are working with bigger time intervals, then use one of the arithmetic calculations demonstrated below.
How to add or subtract hours to fourth dimension in Excel
To add together hours to a given time in Excel, you can use one the post-obit formulas.
TIME part to add nether 24 hours
=Kickoff time + Time(North hours, 0, 0)
For instance, if your beginning fourth dimension is in cell A2, and you want to add 2 hours to it, the formula is as follows:
=A2 + Time(two, 0, 0)
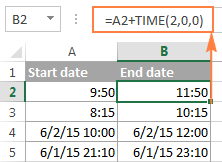
Note. If you try calculation more than 23 hours with the TIME role, the specified hours will be divided by 24 and the remainder will be added to the start time value. For instance, if you endeavor to add together 25 hours to "6/2/2015 ten:00 AM" (cell A4) using the formula =A4 + TIME(25, 0, 0), the effect will be "06/02/2015 11:00", i.e. A4 + 1 hour.
Formula to add any number of hours (under or over 24 hours)
The following formula has no limitations to the number of hours you want to add:
= Commencement time + (N hours / 24)
For example, to add 28 hours to the first time in cell A2, enter the post-obit formula:
=A2 + (28/24)

To subtract hours from a given time, you use analogous formulas, and only replace "+" with the minus sign:
For example, to subtract three hours from the time in cell A2, either of the post-obit formulas will exercise:
=A2-(3/24)
=A2-Time(3,0,0)
To subtract more than 23 hours, employ the first one.
How to add / subtract minutes to time in Excel
To add minutes to a given fourth dimension, use the aforementioned techniques that nosotros've just used for calculation hours.
To add or decrease nether threescore minutes
Apply the Time role and supply the minutes you desire to add together or decrease in the second argument:
=Showtime time + Fourth dimension(0, Northward minutes, 0)
And here are a couple of existent-life formulas to summate minutes in Excel:
To add together twenty minutes to the time in A2: =A2 + TIME(0,xx,0)
To subtract 30 minutes from the time in A2: =A2 - Fourth dimension(0,30,0)
To add or subtract over threescore minutes
In your calculation, divide the number of minutes by 1440, which is the number of minutes in a twenty-four hour period, and add together the quotient to the start fourth dimension:
=Start fourth dimension + (N minutes / 1440)
To subtract minutes from time, just replace plus with the minus sign. For instance:
To add 200 minutes: =A2 + (200/1440)
To subtract 300 minutes: =A2 -(300/1440)
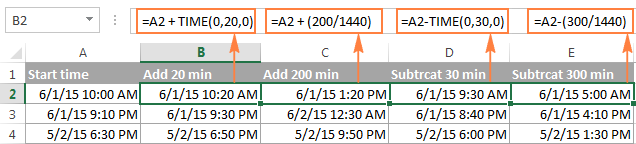
How to add together / subtract seconds to a given time
Second calculations in Excel are done in a similar fashion.
To add nether lx seconds to a given time, you tin can employ the Fourth dimension function:
=Start time + TIME(0, 0, N seconds)
To add more than 59 seconds, utilize the following formula:
=Start time + (N seconds / 86400)
To subtract seconds, utilise the same formulas with the minus sign (-) instead of plus (+).
In your Excel worksheets, the formulas may await similar to these:
To add together thirty seconds to A2: =A2 + TIME(0,0,31)
To add 1200 seconds to A2: =A2 + (1200/86400)
To decrease xl seconds from A2: =A2 - TIME(0,0,40)
To subtract 900 seconds from A2: =A2 - (900/86400)
How to sum time in Excel
The Excel sum fourth dimension formula is the usual SUM function, and applying the proper time format to the consequence is what does the trick.
Supposing you have a few project times in column B and you want to add them up. Y'all write a simple SUM formula like =SUM(B2:B4) and get the result in the default format, similar hh:mm:ss.
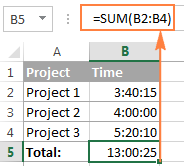
In some cases the default time format works just fine, but sometimes you may desire more, for instance to display the total fourth dimension as minutes and seconds, or seconds only. The expert news is that no other calculations are required, all you lot take to exercise is apply custom time format to the prison cell with the SUM formula.
Right click the jail cell and select Format Cells in the context card, or press Ctrl + 1 to open the Format Cells dialog box. Select Custom from the Category listing and blazon one of the post-obit fourth dimension formats in the Type box:
- To display total time as minutes and seconds: [chiliad]:ss
- To display total fourth dimension as seconds: [ss]
The issue will await as follows:
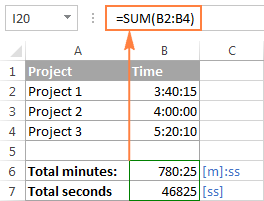
How to sum over 24 hours in Excel
In order to add together up more than 24 hours, y'all utilize the same SUM formula as discussed above, and apply ane of the following time formats to the prison cell:
| Format | Displays as | Caption |
| [h]:mm | 30:10 | Hours and minutes |
| [h]:mm:ss | thirty:ten:20 | Hours, minutes and seconds |
| [h] "hours", mm "minutes", ss "seconds" | 30 hours, x minutes, 20 seconds | |
| d h:mm:ss | ane 06:x:20 | Days, hours, minutes and seconds |
| d "solar day" h:mm:ss | one day 06:x:20 | |
| d "day," h "hours," m "minutes and" s "seconds" | i mean solar day, half dozen hours, ten minutes and xx seconds |
To see how these custom time formats may look like in your Excel worksheet, please accept a look at the screenshot below, where the same SUM formula is entered in cells A9 to A13:
=SUM($B$2:$B$4)
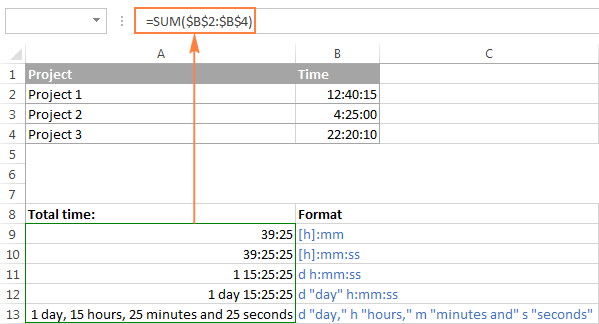
Note. The above custom time formats work for positive values merely. If the consequence of your fourth dimension calculations is a negative number, e.m. when you lot are subtracting a bigger time from a smaller time, the effect will be displayed equally #####. To brandish negative times differently, delight see custom format for negative time values.
Also, delight keep in mind that the fourth dimension format applied to a cell changes only the brandish presentation without changing the cell'south value. For example, in the screenshot above, cell A13 looks similar text, but in fact information technology'southward a usual time value, which is stored as a decimal in the internal Excel arrangement. Pregnant, you lot are gratis to refer to that cell in other formulas and calculations.
To take a closer look at the time formulas discussed in this article, feel gratis to download our Sample Workbook with Time Calculations.
Engagement & Time Formula Wizard - quick way to calculate times in Excel
Now that you know a bunch of different formulas to add and subtract times in Excel, permit me show you the tool that tin exercise it all. Okay, almost all :)
Here comes Ablebit'south Date & Time Formula Wizard for Excel:

In the Date & Time Wizard dialog window, you switch to the Add or Subtract tab, depending on which operation you lot want to perform, and practice the following:
- Click the Prove fourth dimension fields link in the left part of the window.
- Supply values or cell references for the formula arguments. Equally you fill in the statement boxes, the wizard builds the formula in the selected cell.
- When finished, click the Insert Formula
That's it! For instance, this is how you can add together the specified number of hours, minutes and seconds to the time in A4:
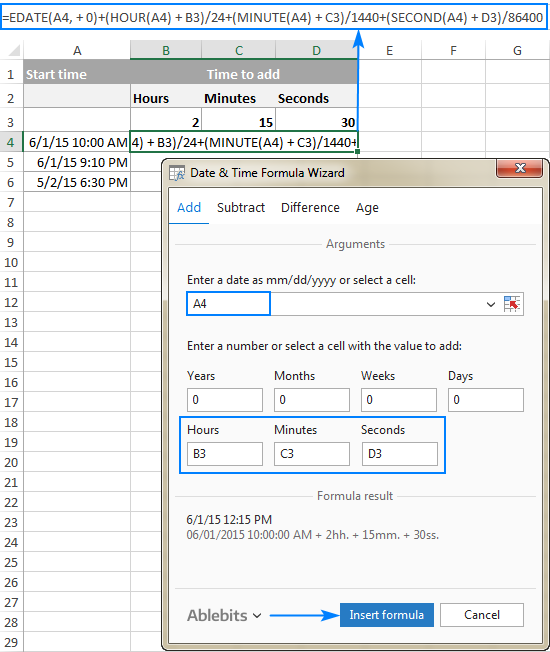
If you need to re-create the formula to other cells, fix all references except the prison cell containing the original time (A4) with the $ sign like shown in the screenshot below (past default, the wizard always uses relative references). Then double-click the make full handle to copy the formula down the column and you are good to go!
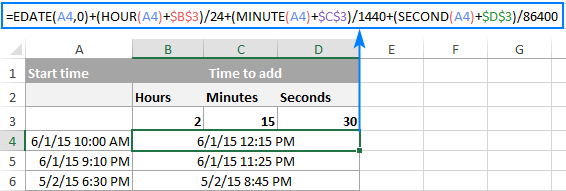
Besides time calculations, the magician can also add and subtract dates, get the divergence betwixt two dates, and calculate age from the birthdate.
If you are curious to try this tool in your own worksheets, you are welcome to download the 14-day trial version of our Ultimate Suite which includes this as well as sixty more time saving add together-ins for Excel.
This is how you calculate time in Excel worksheets. To acquire other ways to manipulate dates and times in Excel, I encourage you lot to check out the resource at the end of this commodity. I thanks for reading and hope to meet you on our blog next week!
Excel Appointment and Time tutorials:
4 Times What Equals 11,
Source: https://www.ablebits.com/office-addins-blog/calculate-time-excel/
Posted by: isaacslact1943.blogspot.com


0 Response to "4 Times What Equals 11"
Post a Comment